3D Shot Camera 使い方
【新機能】
「一時非表示」ボタンのある広告は一度ご覧になりますとしばらくの間表示されなくなります。
無料で「広告解除」した時と同じ操作画面をお試しいただけます。
【操作説明】
(1)タイトル画面
(2)写真を撮影する
【オプション設定】(3)~(9)
(3)2枚目撮影までの間隔を設定する
(4)撮影ボタンの位置を設定する
(5)撮影した写真の保存先を設定する
(6)撮影ボタンで表示するアルバムを設定する
(7)アプリ起動時の初期画面を設定する
(8)撮影開始までの時間を設定する
(9)写真横表示のレイアウトを設定する
(10)アルバムを追加する
(11)アルバムを削除する
(12)アルバム内の写真一覧を表示する
(13)アルバム名を変更する
(14)アルバム内の写真を全てゴミ箱へ移動する・ゴミ箱アルバム内の写真を完全削除する
(15)プライベートアルバムにパスワードを設定する
(16)プライベートアルバムのパスワードを変更する
(17)写真を表示する
(18)本体のカメラロールに保存する
(19)写真を他のアルバムに移動する
(20)写真をTwitterに投稿する
(21)写真をFacebookに投稿する
(22)写真を削除する
(23)写真を全選択・複数選択する
(24)写真表示画面
(25)他のアプリへ写真を送る
【トラブルシューティング】
(1)他のアプリへ写真を送る機能についての注意点
(2)送り先アプリを終了させる方法
※ガイド枠機能の注意点
ガイド枠機能は加速度センサーを利用しているために、移動速度の変わる乗り物の中では
撮影できません。
乗り物の中での撮影ではガイド枠機能をOFFにして下さい。
(1)タイトル画面
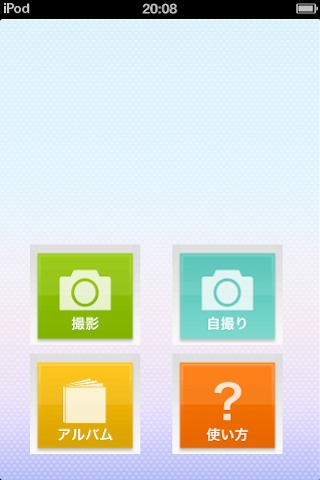 ①「自撮り」ボタンをタップするとカメラ撮影画面(インカメラ)が起動します。
①「自撮り」ボタンをタップするとカメラ撮影画面(インカメラ)が起動します。
②「撮影」ボタンをタップするとカメラ撮影画面(アウトカメラ)が起動します。
③「アルバム」ボタンをタップするとアルバム一覧画面を表示します。
④「使い方」ボタンをタップすると使い方画面をブラウザで開きます。
※タイトル画面の背景画像は季節に合わせて更新します。
(2)ステレオ写真を撮影する(インカメラ・アウトカメラ使い方共通)
 シャッターボタンの使い方(片手撮影)
シャッターボタンの使い方(片手撮影)
片手でiPhoneを持ち、親指で撮影ボタンを押します、指を離さずそのまま撮影方向(左)に動かし撮影の位置で止めます。
しばらくすると自動でシャッターが切れます。(通常のタップでも撮影できます。)
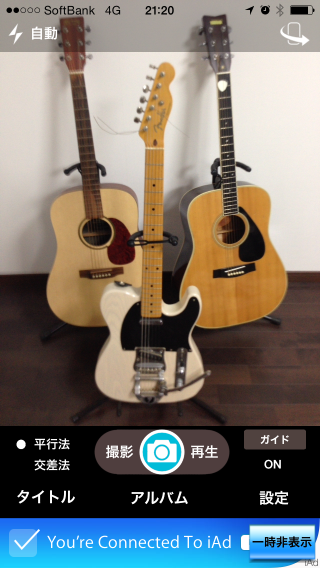 1枚目の撮影
1枚目の撮影
ステレオ写真を撮影するには2枚の写真が必要です。
1枚目が左目用、2枚目が右目用です。
1枚目は通常通り撮影します。
1枚目を撮影すると自動的に2枚目の撮影が開始されます。
 2枚目の撮影
2枚目の撮影
iPhoneの角度はそのままにiPhoneを右に10cmほど平行移動します。
iPhoneの角度が一枚目と近い場合(許容範囲内)に0.5秒後に撮影されます。
2枚目が撮影されない場合はiPhoneの角度が1枚目とずれていますのでガイド枠と撮影画面を合わせることで
2枚目を撮影する事ができます。
※オプションで2枚目撮影までの間隔を設定出来ます。
※撮影ボタンを右に動かすことで、オプション画面で設定した写真を表示します。詳しくは(6)撮影ボタンで表示するアルバムを設定するで説明しています。
※ガイド枠機能の注意点
ガイド枠機能は加速度センサーを利用しているために、移動速度の変わる乗り物の中では
撮影できません。
乗り物の中での撮影ではガイド枠機能をOFFにして下さい。
(3)2枚目撮影までの間隔を設定する
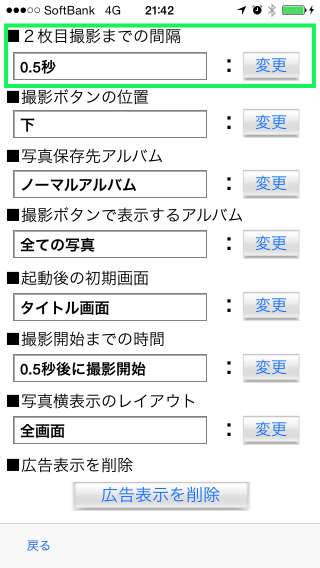 ①オプション画面にあるテキストボックスまたは「変更」ボタンをタップします。
①オプション画面にあるテキストボックスまたは「変更」ボタンをタップします。
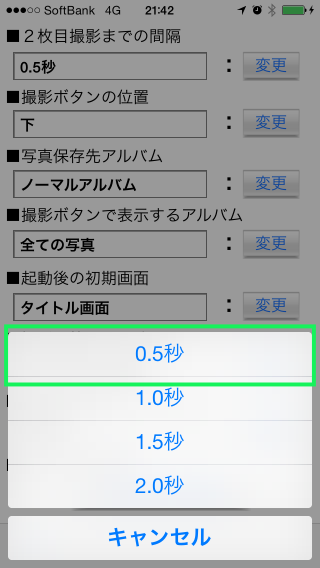 ②設定したい間隔をタップします。
②設定したい間隔をタップします。
(4)撮影ボタンの位置を設定する
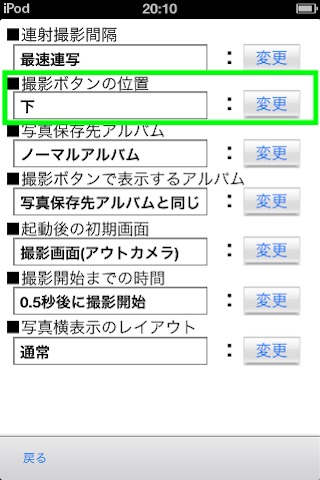 ①オプション画面にあるテキストボックスまたは「変更」ボタンをタップします。
①オプション画面にあるテキストボックスまたは「変更」ボタンをタップします。
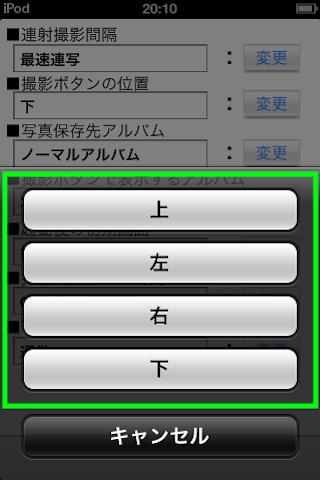 ②設定したい撮影ボタンの位置をタップします。
②設定したい撮影ボタンの位置をタップします。
(5)撮影した写真の保存先を設定する
(注)「ゴミ箱」アルバムには写真を保存する事は出来ません。
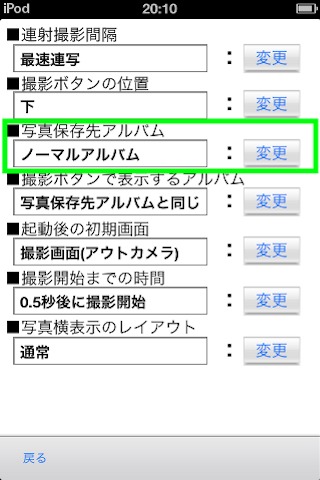 ①オプション画面にあるテキストボックスまたは「変更」ボタンをタップします。
①オプション画面にあるテキストボックスまたは「変更」ボタンをタップします。
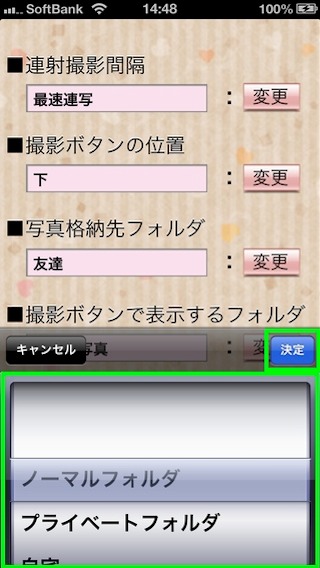 ②存在するアルバム名の一覧が表示されます。撮影した写真の保存先にしたいアルバムを選択し「決定」ボタンをタップします。
②存在するアルバム名の一覧が表示されます。撮影した写真の保存先にしたいアルバムを選択し「決定」ボタンをタップします。
(6)撮影ボタンで表示するアルバムを設定する
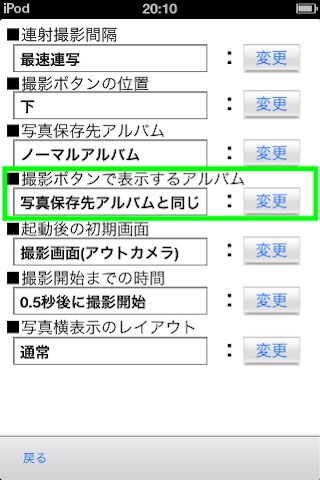 ①オプション画面にあるテキストボックスまたは「変更」ボタンをタップします。
①オプション画面にあるテキストボックスまたは「変更」ボタンをタップします。
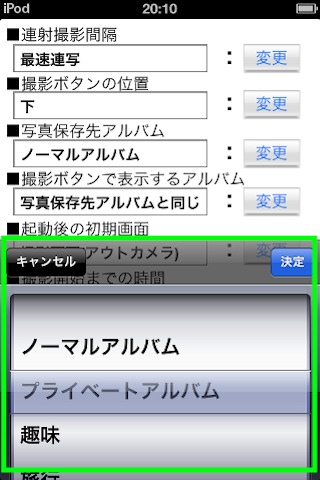 ②存在するアルバム名の一覧が表示されます。撮影ボタンを右に動かした時に表示したいアルバムを選択し「決定」ボタンをタップします。
②存在するアルバム名の一覧が表示されます。撮影ボタンを右に動かした時に表示したいアルバムを選択し「決定」ボタンをタップします。
※通常は「写真保存先アルバムと同じ」にしておくと便利です。
※「プライベートアルバム」を設定すると再生時にパスワード入力が必要になります。
※「全ての写真」を選択すると、「プライベートアルバム」と「ごみ箱」を除き過去に撮影された全ての写真が表示されます。
(7)アプリ起動時の初期画面を設定する
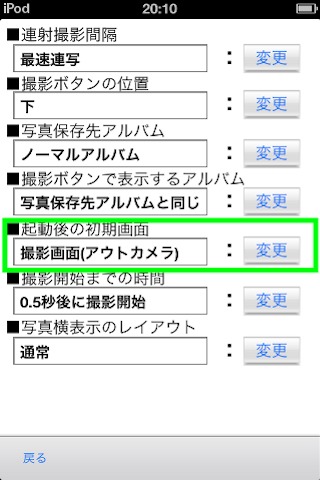 ①オプション画面にあるテキストボックスまたは「変更」ボタンをタップします。
①オプション画面にあるテキストボックスまたは「変更」ボタンをタップします。
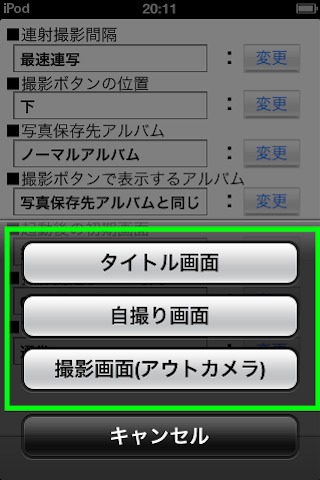 ②アプリ起動時の最初に表示したい画面をタップします。
②アプリ起動時の最初に表示したい画面をタップします。
(8)撮影開始までの時間を設定する
※撮影開始までの時間を設定するとシャッターを切った時に生じる手振れを低減することが出来ます。
シャッターを切るときには、指と画面との間に摩擦が発生し手振れが起こります。
それを防ぐために摩擦による手振れが治まってから撮影を開始します。
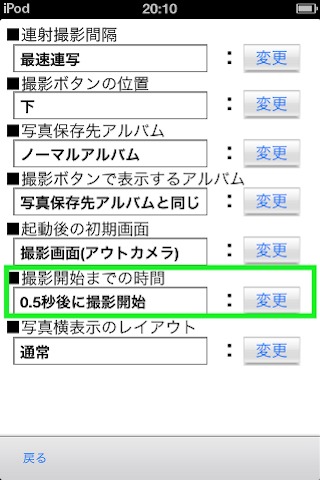 ①オプション画面にあるテキストボックスまたは「変更」ボタンをタップします。
①オプション画面にあるテキストボックスまたは「変更」ボタンをタップします。
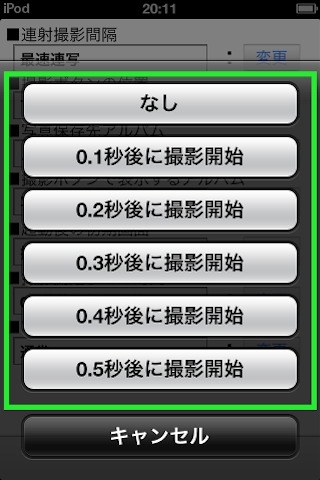 ②設定したい撮影開始までの時間をタップします。
②設定したい撮影開始までの時間をタップします。
(9)写真横表示のレイアウトを設定する
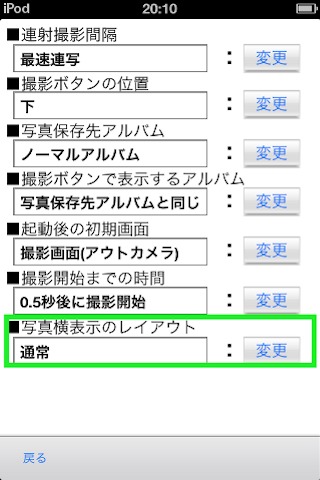 ①オプション画面にあるテキストボックスまたは「変更」ボタンをタップします。
①オプション画面にあるテキストボックスまたは「変更」ボタンをタップします。
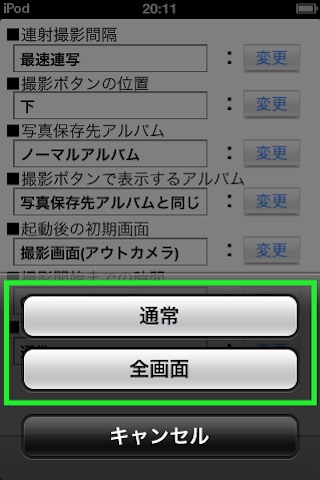 ②設定したいレイアウトをタップします。
②設定したいレイアウトをタップします。
(10)アルバムを追加する
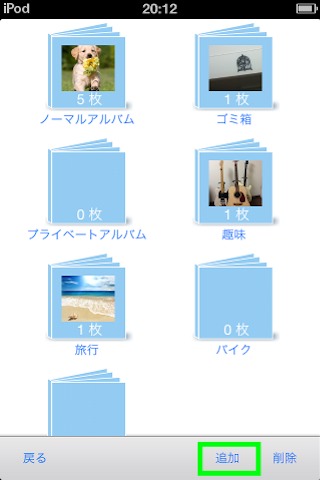 ①アルバム一覧画面にある「追加」ボタンをタップします。
①アルバム一覧画面にある「追加」ボタンをタップします。
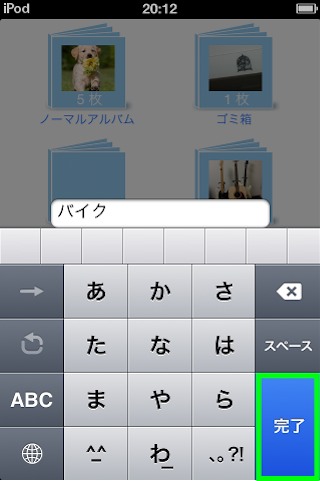 ②新しく追加したいアルバムの名前を入力し、「完了」ボタンをタップすると新規にアルバムが作成されます。
②新しく追加したいアルバムの名前を入力し、「完了」ボタンをタップすると新規にアルバムが作成されます。
(11)アルバムを削除する
(注)「ノーマルアルバム」・「ゴミ箱」・「プライベートアルバム」の3つは削除する事が出来ません。
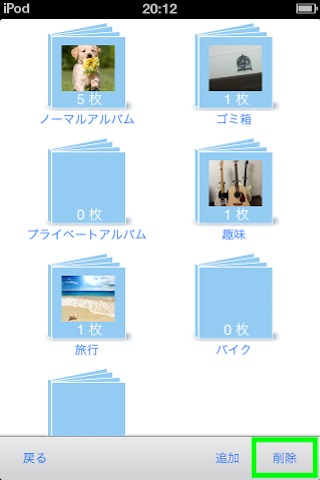 ①アルバム一覧画面にある「削除」ボタンをタップします。
①アルバム一覧画面にある「削除」ボタンをタップします。
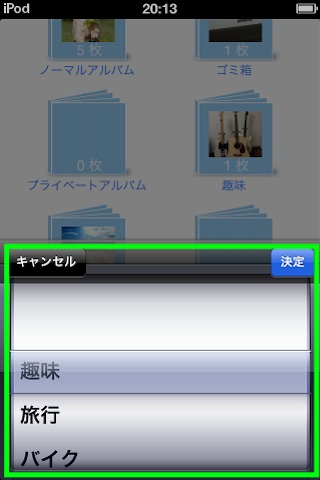 ②作成したアルバム名の一覧が表示されるので、削除したいアルバムを選択し「決定」ボタンをタップします。
②作成したアルバム名の一覧が表示されるので、削除したいアルバムを選択し「決定」ボタンをタップします。
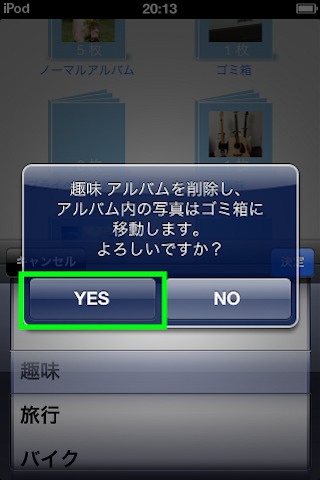 ③アラート画面の「はい」ボタンをタップすると選択したアルバム内の全ての写真がゴミ箱へ移動し、アルバムは削除されます。
③アラート画面の「はい」ボタンをタップすると選択したアルバム内の全ての写真がゴミ箱へ移動し、アルバムは削除されます。
(12)アルバム内の写真一覧を表示する(2通りの方法)
(注)1.例として「自宅」アルバムの写真一覧が見たい場合
2.「プライベートアルバム」のみ写真一覧を表示する前にパスワードを入力します。
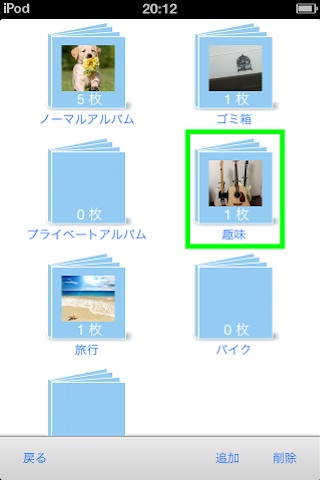 【方法.1】①アルバム一覧画面で写真一覧を見たいアルバムをタップします。
【方法.1】①アルバム一覧画面で写真一覧を見たいアルバムをタップします。
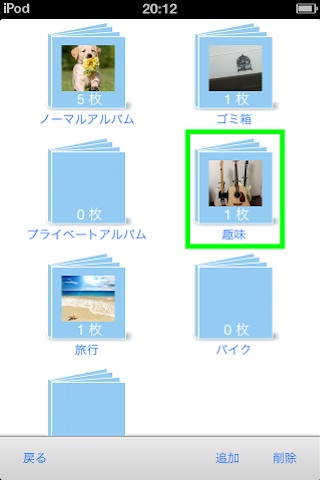 【方法.2】①アルバム一覧画面で写真一覧を見たいアルバムを長押し(またはタップ)します。
【方法.2】①アルバム一覧画面で写真一覧を見たいアルバムを長押し(またはタップ)します。
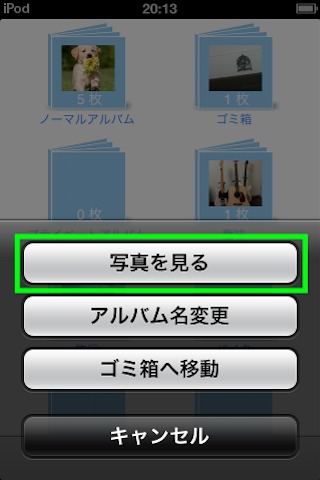 【方法.2】②「写真を見る」ボタンをタップすると選択したアルバム内の写真一覧を表示することが出来ます。
【方法.2】②「写真を見る」ボタンをタップすると選択したアルバム内の写真一覧を表示することが出来ます。
(13)アルバム名を変更する
(注)1.例として「自宅」アルバムのアルバム名を変更したい場合
2.「ノーマルアルバム」・「ゴミ箱」・「プライベートアルバム」の3つはアルバム名を変更する事が出来ません。
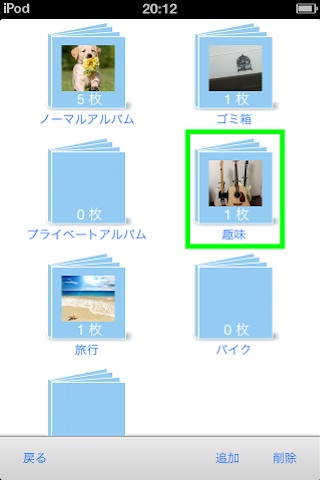 ①アルバム一覧画面で変更したいアルバムを長押しします。
①アルバム一覧画面で変更したいアルバムを長押しします。
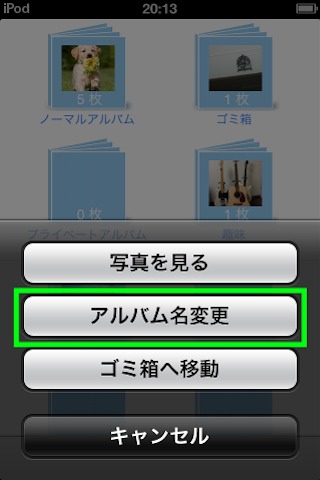 ②「アルバム名変更」ボタンをタップします。
②「アルバム名変更」ボタンをタップします。
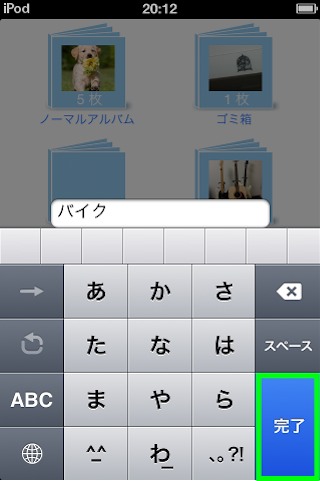 ③変更したいアルバム名を入力後「完了」ボタンをタップするとアルバム名が変更されます。
③変更したいアルバム名を入力後「完了」ボタンをタップするとアルバム名が変更されます。
>(14)アルバム内の写真を全てゴミ箱へ移動する・ゴミ箱アルバム内の写真を完全削除する
(注)1.例として「自宅」アルバム内の写真を全てゴミ箱へ移動する場合
2.「プライベートアルバム」のみ写真をゴミ箱へ移動する前にパスワードを入力します。
3.「ゴミ箱」アルバム内の写真を削除した場合、元に戻すことは出来ませんのでご注意下さい。
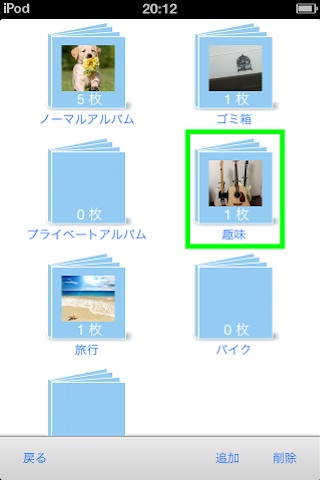 ①アルバム一覧画面で削除したい写真のあるアルバムを長押しします。
①アルバム一覧画面で削除したい写真のあるアルバムを長押しします。
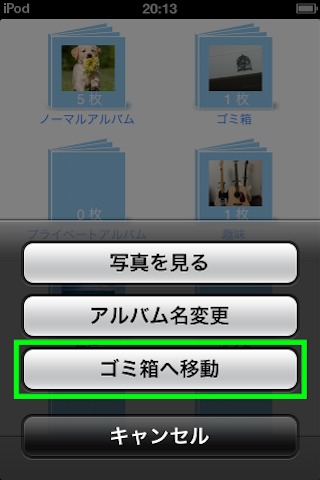 ②「ゴミ箱へ移動」ボタンをタップします。
②「ゴミ箱へ移動」ボタンをタップします。
※「ゴミ箱」アルバムの場合のみ「完全削除」ボタンをタップします。
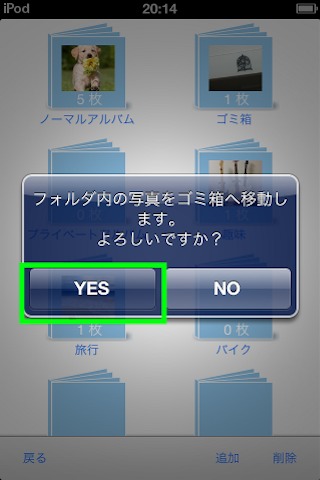 ③アラート画面の「はい」ボタンをタップするとアルバム内の写真は全て「ゴミ箱」アルバムへ移動します。「ゴミ箱」アルバムの場合は完全削除されます。
③アラート画面の「はい」ボタンをタップするとアルバム内の写真は全て「ゴミ箱」アルバムへ移動します。「ゴミ箱」アルバムの場合は完全削除されます。
(15)プライベートアルバムにパスワードを設定する
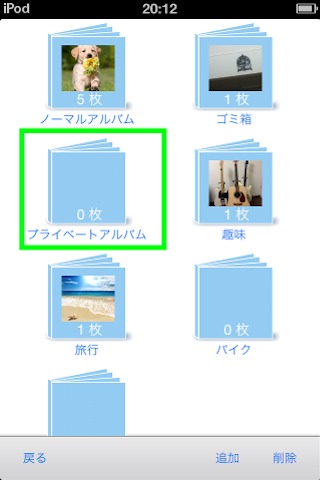 ①アルバム一覧画面で「プライベートアルバム」をタップします。
①アルバム一覧画面で「プライベートアルバム」をタップします。
※アルバムを長押しして「写真を見る」・「ゴミ箱へ移動」を選択した場合も同様です。
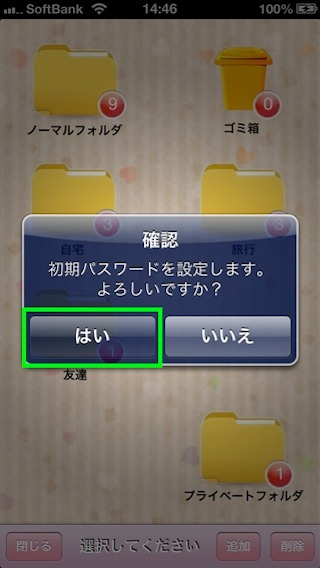 ②アラート画面の「はい」ボタンをタップします。
②アラート画面の「はい」ボタンをタップします。
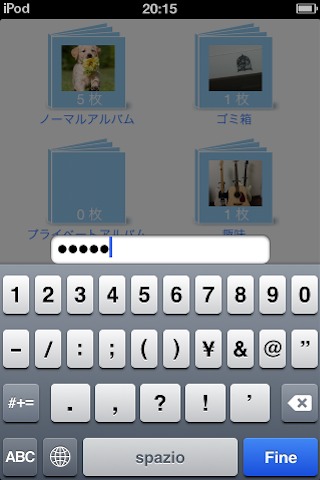 ③パスワードを入力後「Fine」ボタンをタップするとパスワードが設定されます。
③パスワードを入力後「Fine」ボタンをタップするとパスワードが設定されます。
※設定したパスワードを忘れると「プライベートアルバム」が開けなくなるので注意して下さい。
(16)プライベートアルバムのパスワードを変更する
 ①プライベートアルバム内で「パスワード変更」ボタンをタップします。
①プライベートアルバム内で「パスワード変更」ボタンをタップします。
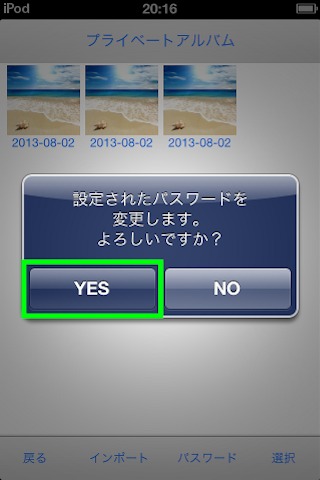 ②アラート画面の「はい」をタップします。
②アラート画面の「はい」をタップします。
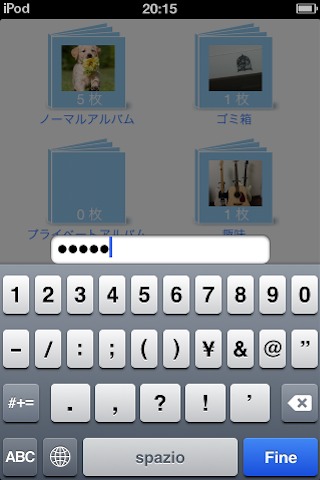 ③新しいパスワードを入力後「Fine」ボタンタップでパスワードが変更されます。
③新しいパスワードを入力後「Fine」ボタンタップでパスワードが変更されます。
※変更したパスワードを忘れると「プライベートアルバム」が開けなくなるので注意して下さい。
(17)写真を表示する(2通りの方法)
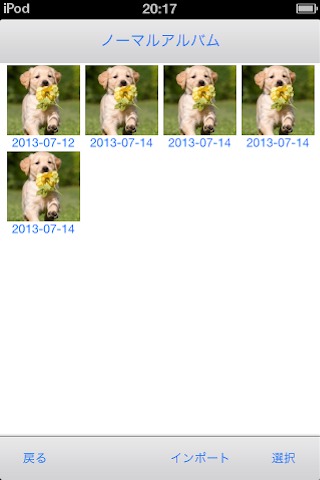 【方法.1】①写真一覧画面で表示したい写真をタップすると写真が表示されます。
【方法.1】①写真一覧画面で表示したい写真をタップすると写真が表示されます。
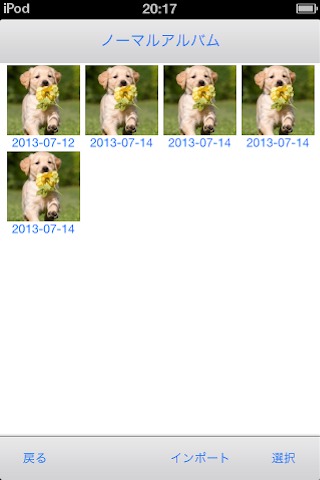 【方法.2】①写真一覧画面で表示したい写真を長押しします。
【方法.2】①写真一覧画面で表示したい写真を長押しします。
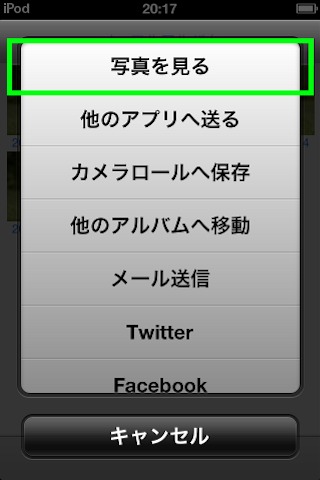 【方法.2】②「写真を見る」ボタンをタップすると写真が表示されます。
【方法.2】②「写真を見る」ボタンをタップすると写真が表示されます。
(18)本体のカメラロールへ保存する
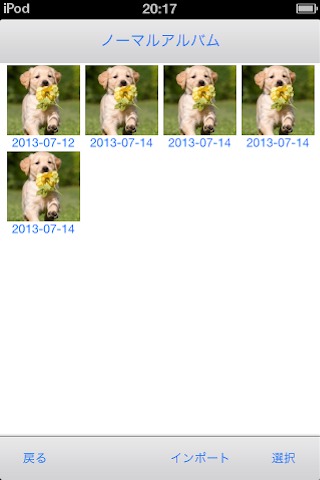 ①写真一覧画面でiPhone本体のカメラロールへ保存したい写真を長押しします。
①写真一覧画面でiPhone本体のカメラロールへ保存したい写真を長押しします。
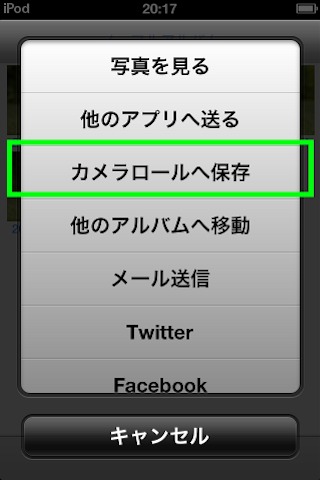 ②「カメラロールへ保存」ボタンをタップするとiPhone本体のカメラロールへ写真が保存されます。
②「カメラロールへ保存」ボタンをタップするとiPhone本体のカメラロールへ写真が保存されます。
(19)写真を他のアルバムに移動する
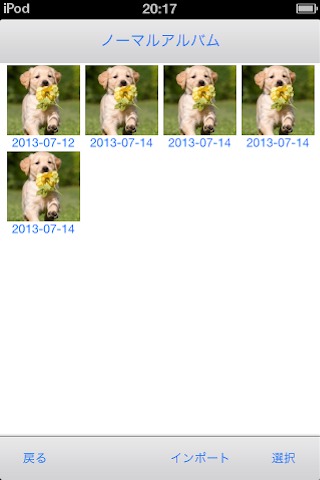 ①写真一覧画面で移動したい写真を長押しします。
①写真一覧画面で移動したい写真を長押しします。
または写真画面よりメニューボタンを押します。
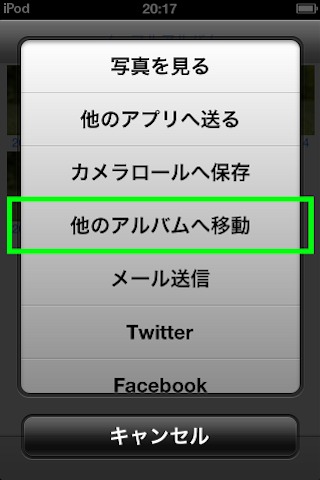 ②「他のアルバムへ移動」ボタンをタップするとアルバム一覧画面が表示されます。
②「他のアルバムへ移動」ボタンをタップするとアルバム一覧画面が表示されます。
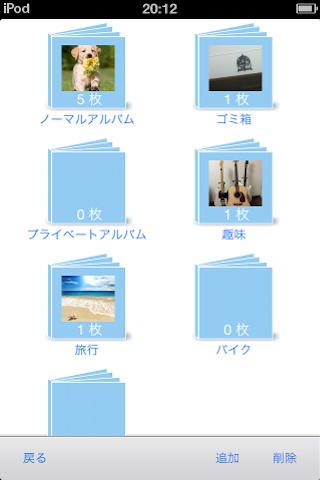 ③アルバム一覧画面で移動先アルバムをタップすると写真が移動先アルバムに移動します。
③アルバム一覧画面で移動先アルバムをタップすると写真が移動先アルバムに移動します。
(20)写真をTwitterに投稿する
(注)機種にTwitterをインストールし、アカウントの設定が完了していないと投稿は出来ません。
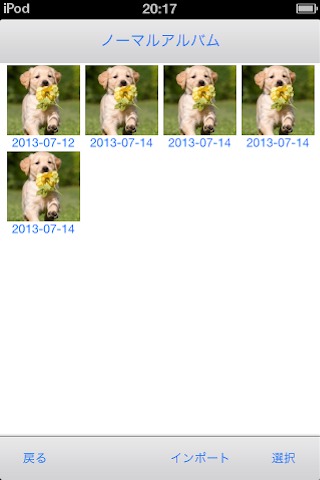 ①写真一覧画面でTwitterに投稿したい写真を長押しします。
①写真一覧画面でTwitterに投稿したい写真を長押しします。
もしくは写真表示画面のメニューをタップします。
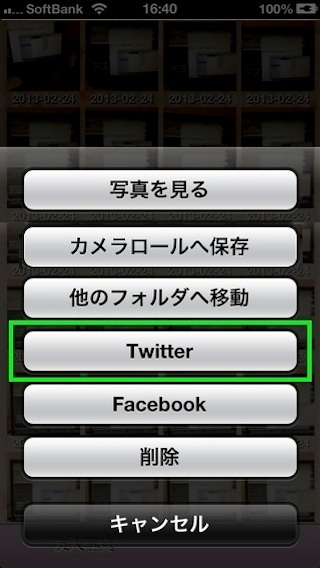 ②「Twitter」ボタンをタップすると投稿画面が表示されます。
②「Twitter」ボタンをタップすると投稿画面が表示されます。
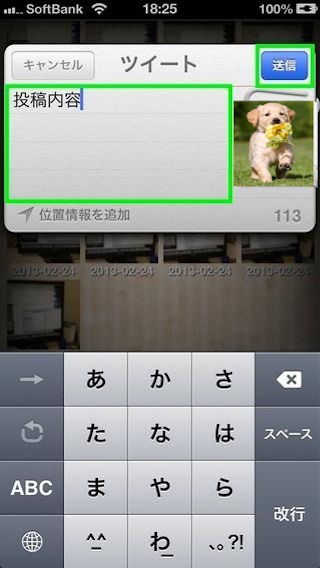 ③投稿内容の記述が終えたら「送信」ボタンをタップすると写真が投稿されます。
③投稿内容の記述が終えたら「送信」ボタンをタップすると写真が投稿されます。
(21)写真をFacebookに投稿する
(注)①この機能はiOS6.0以上でないと利用出来ません。
②機種にFacebookをインストールし、アカウントの設定が完了していないと投稿は出来ません。
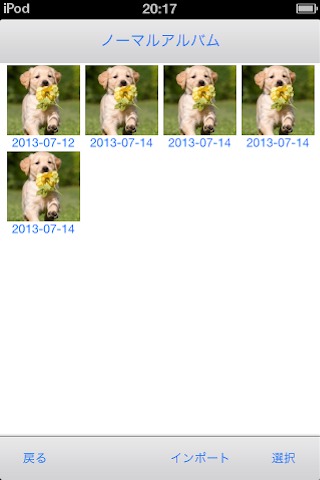 ①写真一覧画面でFacebookに投稿したい写真を長押しします。
①写真一覧画面でFacebookに投稿したい写真を長押しします。
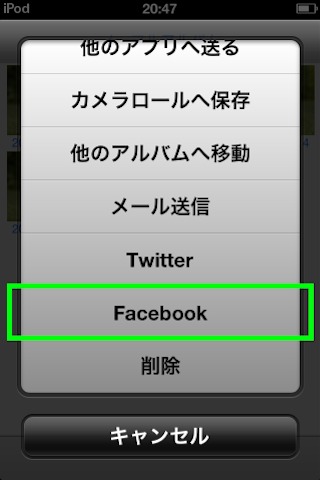 ②「Facebook」ボタンをタップすると投稿画面が表示されます。
②「Facebook」ボタンをタップすると投稿画面が表示されます。
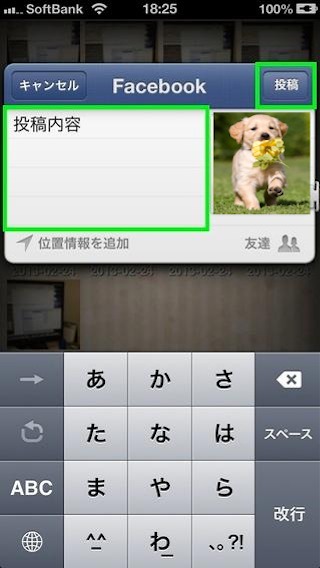 ③投稿内容の記述が終えたら「投稿」ボタンをタップすると写真が投稿されます。
③投稿内容の記述が終えたら「投稿」ボタンをタップすると写真が投稿されます。
(22)写真を削除する
(注)「ゴミ箱アルバム」でこの処理を行うと写真が完全削除されます。
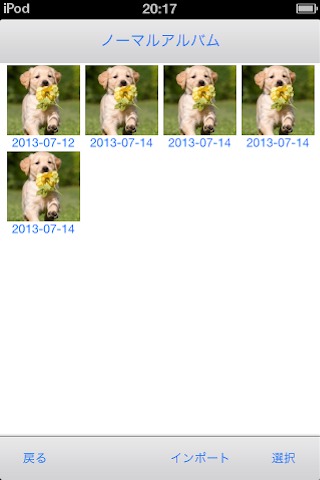 ①写真一覧画面で削除したい写真を長押しします。
①写真一覧画面で削除したい写真を長押しします。
もしくは写真表示画面のメニューをタップします
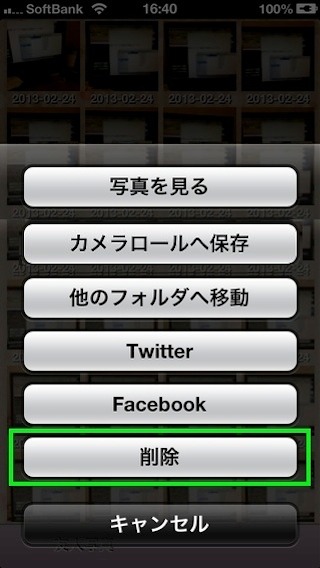 ②「削除」ボタンをタップすると確認画面が表示されます。
②「削除」ボタンをタップすると確認画面が表示されます。
 ③アラート画面の「はい」ボタンをタップすると写真がゴミ箱アルバムに移動します。
③アラート画面の「はい」ボタンをタップすると写真がゴミ箱アルバムに移動します。
(23)写真を全選択・複数選択する
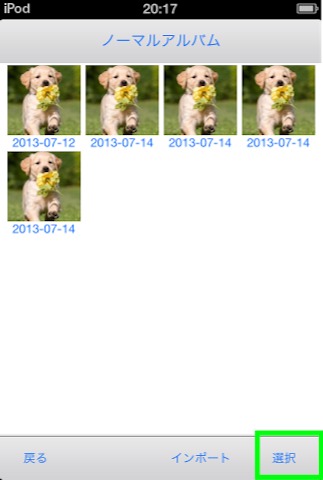 ①写真一覧画面の右下にある「選択」ボタンをタップします。
①写真一覧画面の右下にある「選択」ボタンをタップします。
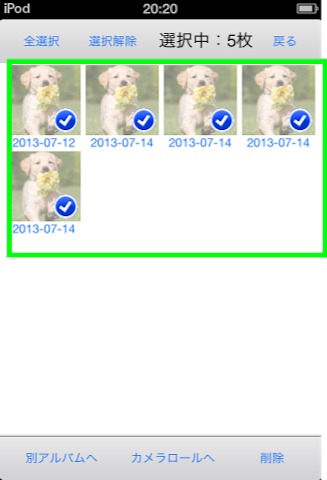 ②画面上の写真を次々と選び、「別アルバムへ」「カメラロールへ」「削除」をタップして写真を操作します。
②画面上の写真を次々と選び、「別アルバムへ」「カメラロールへ」「削除」をタップして写真を操作します。
写真を全選択する
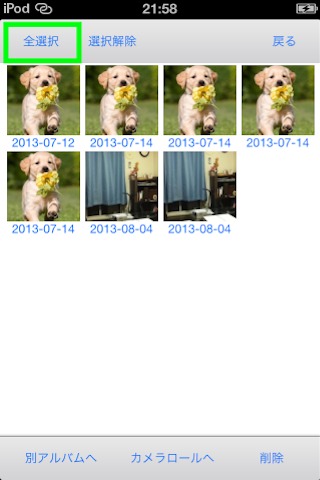 ①画面左上の「全選択」ボタンをタップします。
①画面左上の「全選択」ボタンをタップします。
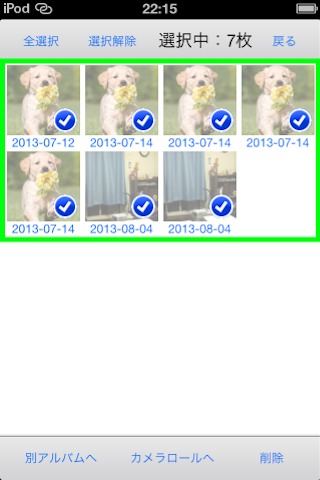 ②写真一覧画面全ての写真が選択されます。
②写真一覧画面全ての写真が選択されます。
(24)写真表示画面
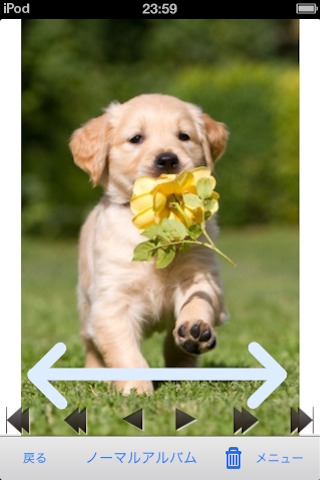 ①表示されている写真をタップし、指を離さずそのまま左右に動かす事で「1枚ずつ」前後の写真に移動出来ます。
①表示されている写真をタップし、指を離さずそのまま左右に動かす事で「1枚ずつ」前後の写真に移動出来ます。
②左のボタンからそれぞれ「最古」・「10枚前」・「1枚前」・「1枚先」・「10枚先」・「最新」となり、ボタンをタップすると移動します。
(25)他のアプリへ写真を送る
 ①写真表示画面にて右下の「メニュー」ボタンをタップします。
①写真表示画面にて右下の「メニュー」ボタンをタップします。
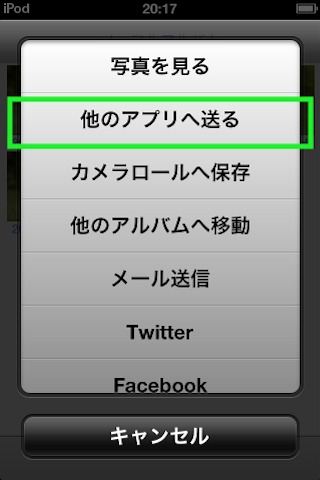 「他のアプリへ送る」をタップします。
「他のアプリへ送る」をタップします。
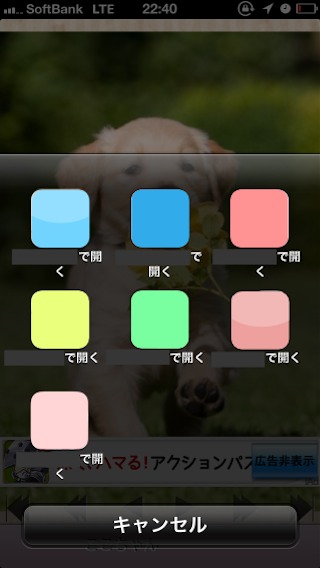 他のアプリ一覧
他のアプリ一覧
写真データを送る事が可能なアプリが表示されますので送りたいアプリをタップします。
【トラブルシューティング】
(1)他のアプリへ写真を送る機能についての注意点
①送り先のアプリによっては、編集中の写真が消えてしまったり、送った写真がうまく表示されない
ことがあります。
②送り先のアプリが編集中の時や連続して写真を送ると送り先のアプリが止まってしまうことがあります。
(注)必ず送り先のアプリが編集中でないか確認を行なってから写真を送って下さい。
連続して写真を送ってしまい送り先のアプリが止まってしてしまった場合
アプリを完全に終了させてから再度写真を送って下さい。
(2)送り先アプリを終了させる方法。
①ホームボタンを2回連続でタップします。
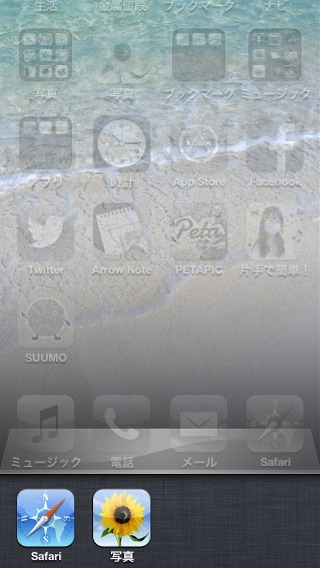 起動中のアプリが表示されます。
起動中のアプリが表示されます。
②アプリを長押しします。(どのアプリでもかまいません)
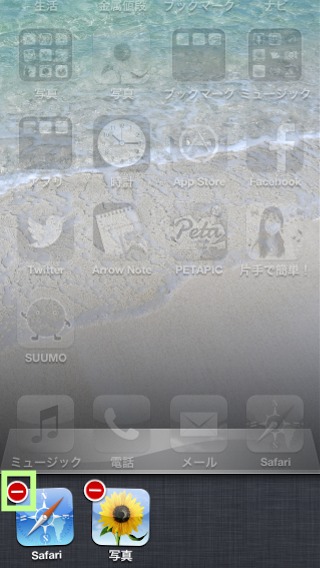 アプリが動き出したらアイコン左上の赤いマイナス「-」のようなマークをタップ。
アプリが動き出したらアイコン左上の赤いマイナス「-」のようなマークをタップ。
例)Safariを終了。
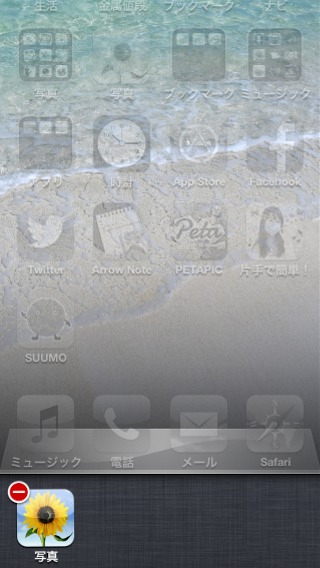 アプリが完全に終了されます。
アプリが完全に終了されます。
TOP
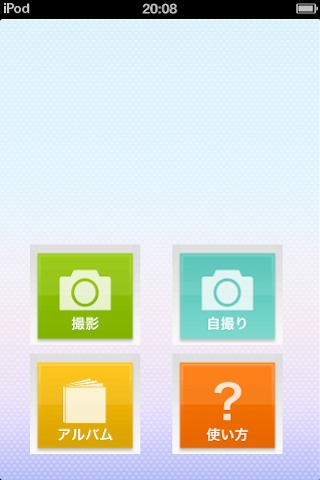 ①「自撮り」ボタンをタップするとカメラ撮影画面(インカメラ)が起動します。
①「自撮り」ボタンをタップするとカメラ撮影画面(インカメラ)が起動します。 シャッターボタンの使い方(片手撮影)
シャッターボタンの使い方(片手撮影)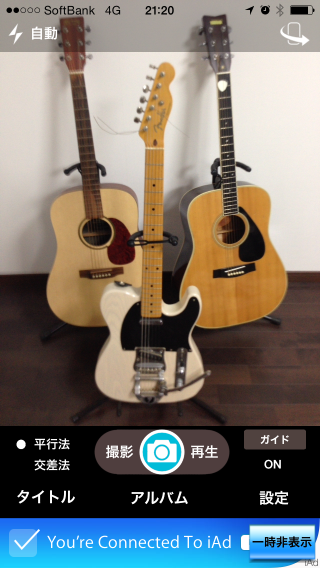 1枚目の撮影
1枚目の撮影 2枚目の撮影
2枚目の撮影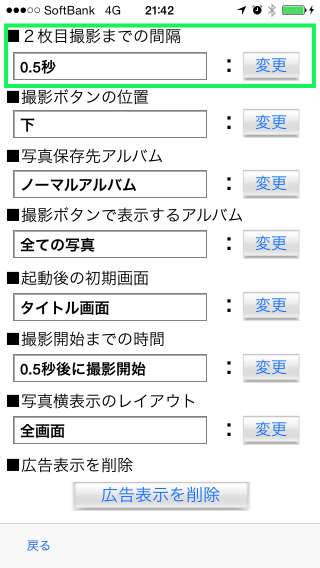 ①オプション画面にあるテキストボックスまたは「変更」ボタンをタップします。
①オプション画面にあるテキストボックスまたは「変更」ボタンをタップします。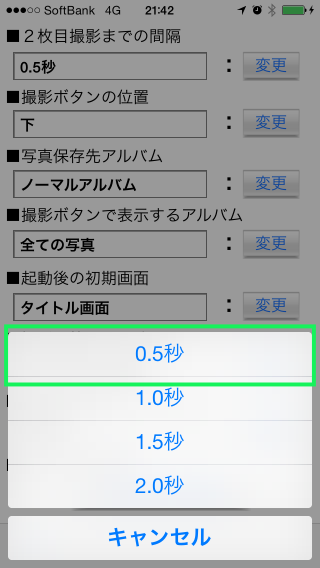 ②設定したい間隔をタップします。
②設定したい間隔をタップします。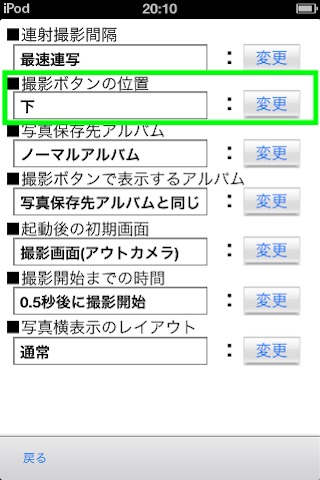 ①オプション画面にあるテキストボックスまたは「変更」ボタンをタップします。
①オプション画面にあるテキストボックスまたは「変更」ボタンをタップします。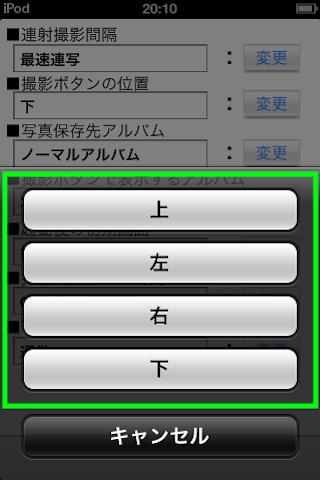 ②設定したい撮影ボタンの位置をタップします。
②設定したい撮影ボタンの位置をタップします。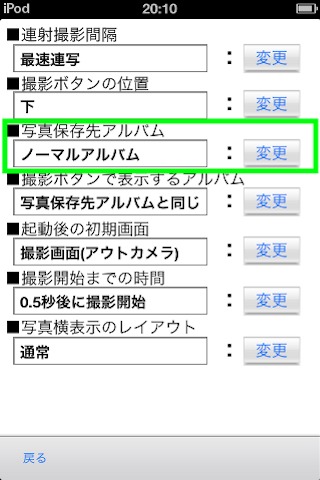 ①オプション画面にあるテキストボックスまたは「変更」ボタンをタップします。
①オプション画面にあるテキストボックスまたは「変更」ボタンをタップします。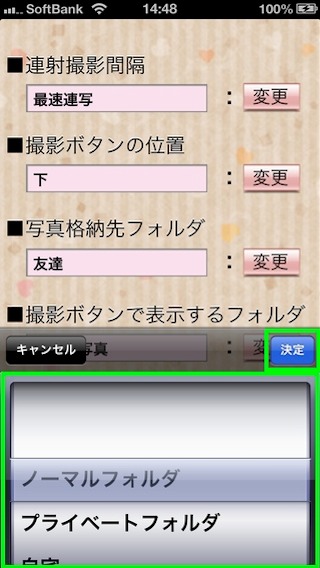 ②存在するアルバム名の一覧が表示されます。撮影した写真の保存先にしたいアルバムを選択し「決定」ボタンをタップします。
②存在するアルバム名の一覧が表示されます。撮影した写真の保存先にしたいアルバムを選択し「決定」ボタンをタップします。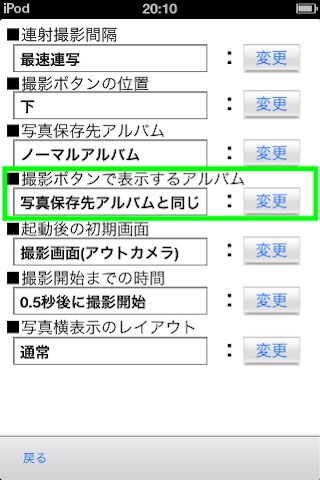 ①オプション画面にあるテキストボックスまたは「変更」ボタンをタップします。
①オプション画面にあるテキストボックスまたは「変更」ボタンをタップします。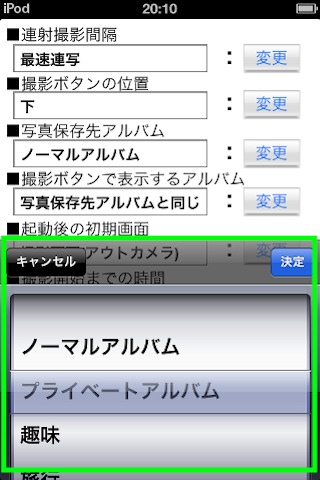 ②存在するアルバム名の一覧が表示されます。撮影ボタンを右に動かした時に表示したいアルバムを選択し「決定」ボタンをタップします。
②存在するアルバム名の一覧が表示されます。撮影ボタンを右に動かした時に表示したいアルバムを選択し「決定」ボタンをタップします。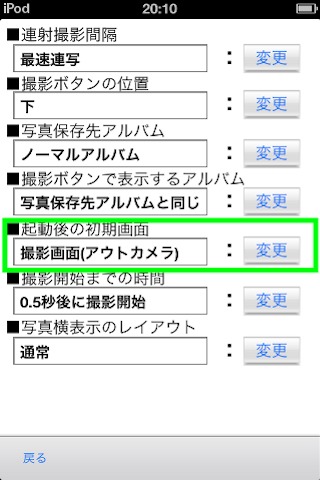 ①オプション画面にあるテキストボックスまたは「変更」ボタンをタップします。
①オプション画面にあるテキストボックスまたは「変更」ボタンをタップします。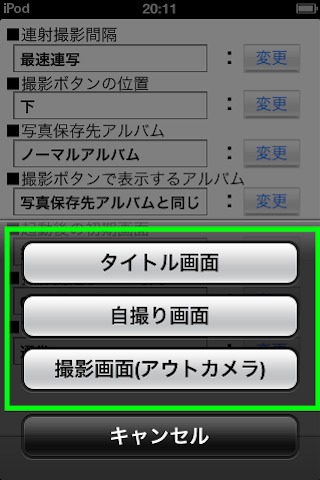 ②アプリ起動時の最初に表示したい画面をタップします。
②アプリ起動時の最初に表示したい画面をタップします。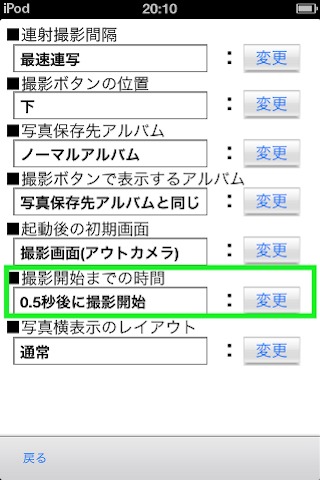 ①オプション画面にあるテキストボックスまたは「変更」ボタンをタップします。
①オプション画面にあるテキストボックスまたは「変更」ボタンをタップします。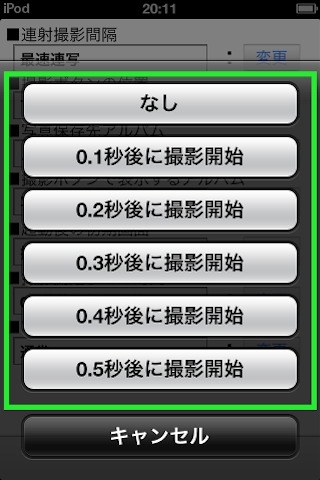 ②設定したい撮影開始までの時間をタップします。
②設定したい撮影開始までの時間をタップします。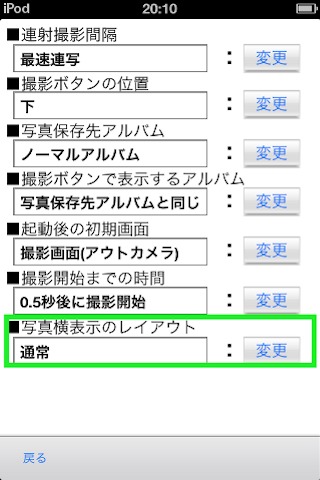 ①オプション画面にあるテキストボックスまたは「変更」ボタンをタップします。
①オプション画面にあるテキストボックスまたは「変更」ボタンをタップします。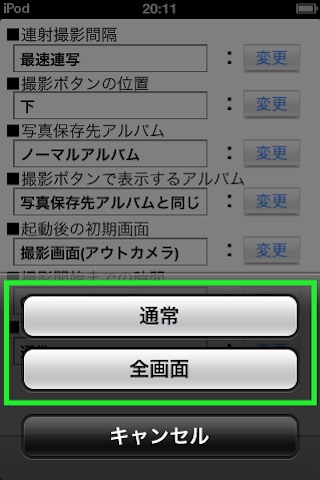 ②設定したいレイアウトをタップします。
②設定したいレイアウトをタップします。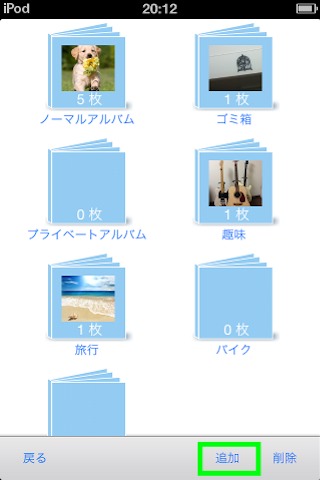 ①アルバム一覧画面にある「追加」ボタンをタップします。
①アルバム一覧画面にある「追加」ボタンをタップします。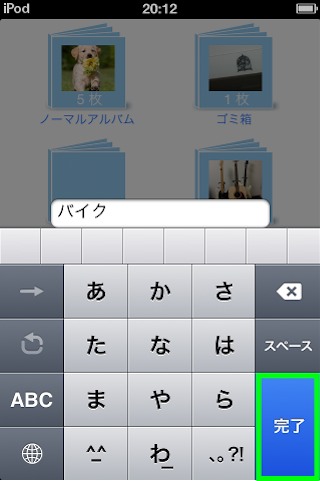 ②新しく追加したいアルバムの名前を入力し、「完了」ボタンをタップすると新規にアルバムが作成されます。
②新しく追加したいアルバムの名前を入力し、「完了」ボタンをタップすると新規にアルバムが作成されます。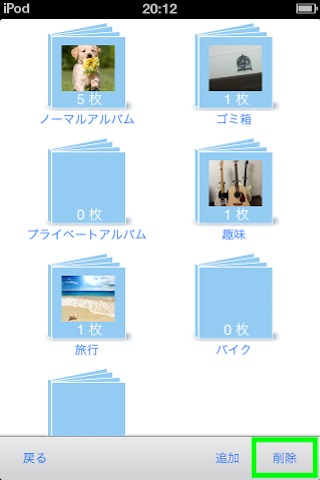 ①アルバム一覧画面にある「削除」ボタンをタップします。
①アルバム一覧画面にある「削除」ボタンをタップします。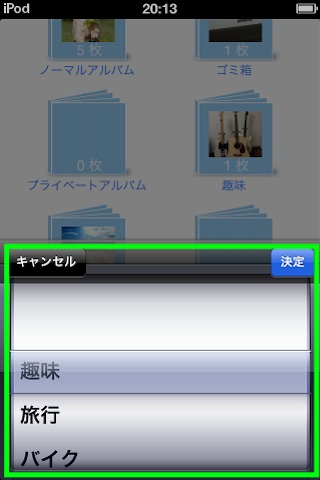 ②作成したアルバム名の一覧が表示されるので、削除したいアルバムを選択し「決定」ボタンをタップします。
②作成したアルバム名の一覧が表示されるので、削除したいアルバムを選択し「決定」ボタンをタップします。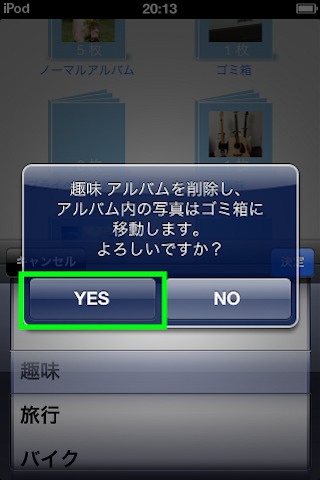 ③アラート画面の「はい」ボタンをタップすると選択したアルバム内の全ての写真がゴミ箱へ移動し、アルバムは削除されます。
③アラート画面の「はい」ボタンをタップすると選択したアルバム内の全ての写真がゴミ箱へ移動し、アルバムは削除されます。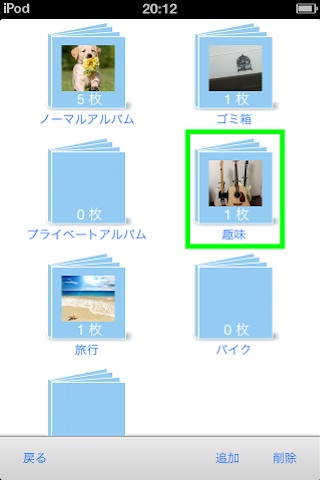 【方法.1】①アルバム一覧画面で写真一覧を見たいアルバムをタップします。
【方法.1】①アルバム一覧画面で写真一覧を見たいアルバムをタップします。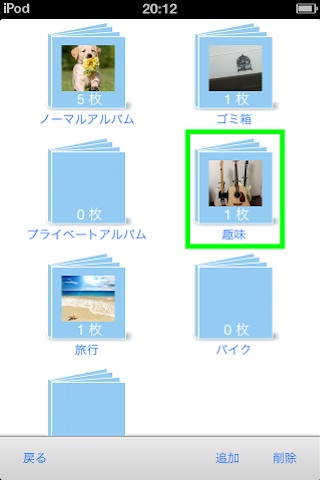 【方法.2】①アルバム一覧画面で写真一覧を見たいアルバムを長押し(またはタップ)します。
【方法.2】①アルバム一覧画面で写真一覧を見たいアルバムを長押し(またはタップ)します。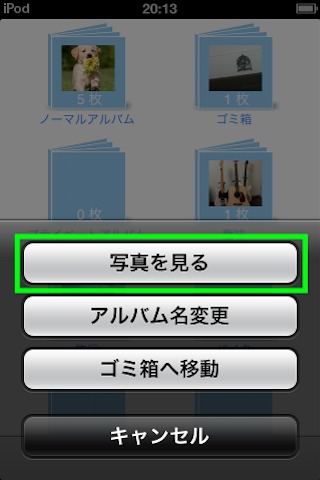 【方法.2】②「写真を見る」ボタンをタップすると選択したアルバム内の写真一覧を表示することが出来ます。
【方法.2】②「写真を見る」ボタンをタップすると選択したアルバム内の写真一覧を表示することが出来ます。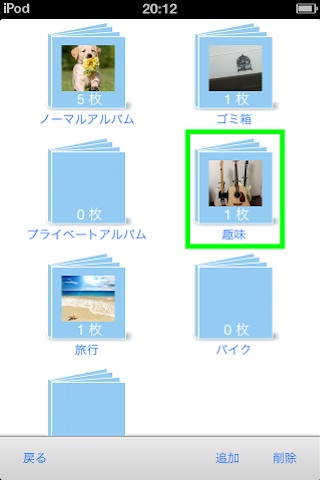 ①アルバム一覧画面で変更したいアルバムを長押しします。
①アルバム一覧画面で変更したいアルバムを長押しします。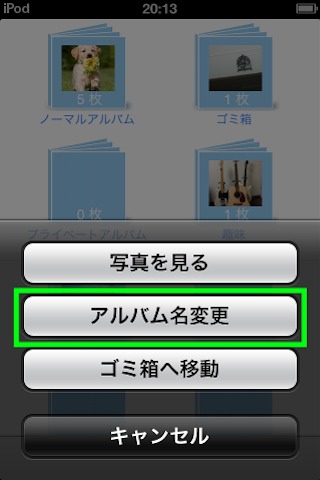 ②「アルバム名変更」ボタンをタップします。
②「アルバム名変更」ボタンをタップします。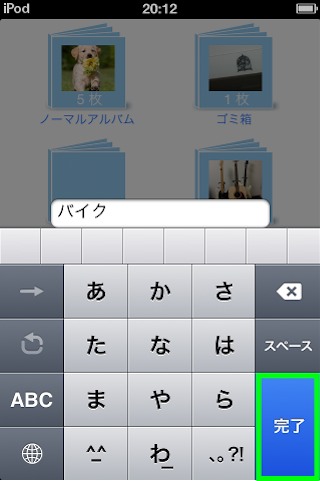 ③変更したいアルバム名を入力後「完了」ボタンをタップするとアルバム名が変更されます。
③変更したいアルバム名を入力後「完了」ボタンをタップするとアルバム名が変更されます。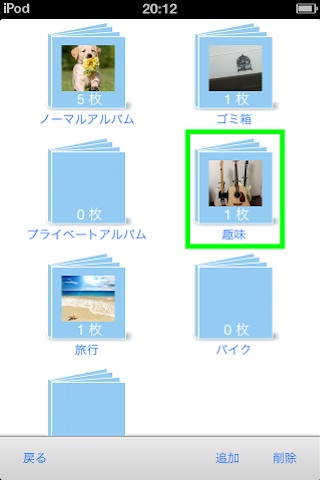 ①アルバム一覧画面で削除したい写真のあるアルバムを長押しします。
①アルバム一覧画面で削除したい写真のあるアルバムを長押しします。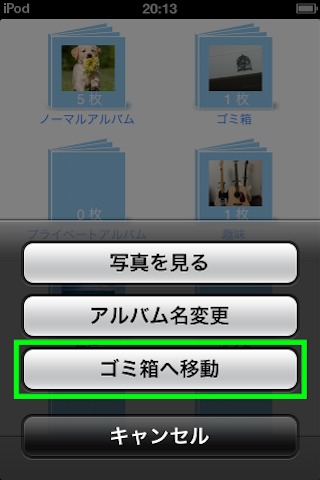 ②「ゴミ箱へ移動」ボタンをタップします。
②「ゴミ箱へ移動」ボタンをタップします。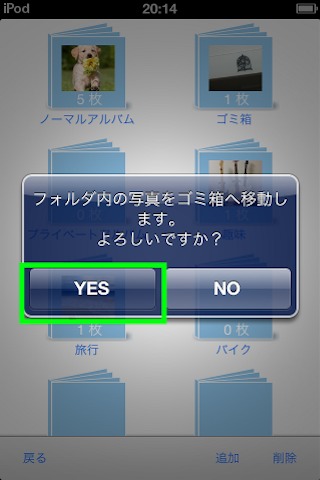 ③アラート画面の「はい」ボタンをタップするとアルバム内の写真は全て「ゴミ箱」アルバムへ移動します。「ゴミ箱」アルバムの場合は完全削除されます。
③アラート画面の「はい」ボタンをタップするとアルバム内の写真は全て「ゴミ箱」アルバムへ移動します。「ゴミ箱」アルバムの場合は完全削除されます。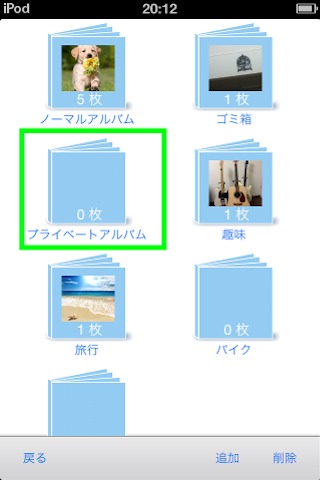 ①アルバム一覧画面で「プライベートアルバム」をタップします。
①アルバム一覧画面で「プライベートアルバム」をタップします。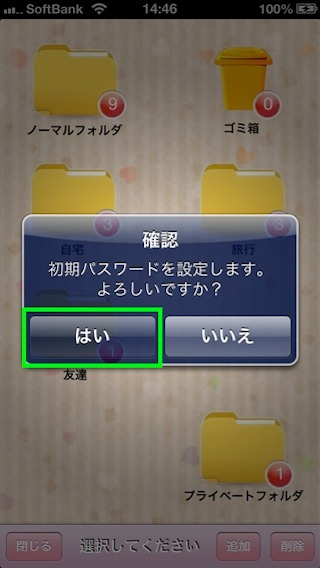 ②アラート画面の「はい」ボタンをタップします。
②アラート画面の「はい」ボタンをタップします。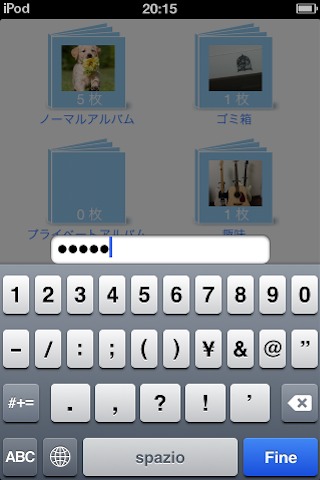 ③パスワードを入力後「Fine」ボタンをタップするとパスワードが設定されます。
③パスワードを入力後「Fine」ボタンをタップするとパスワードが設定されます。 ①プライベートアルバム内で「パスワード変更」ボタンをタップします。
①プライベートアルバム内で「パスワード変更」ボタンをタップします。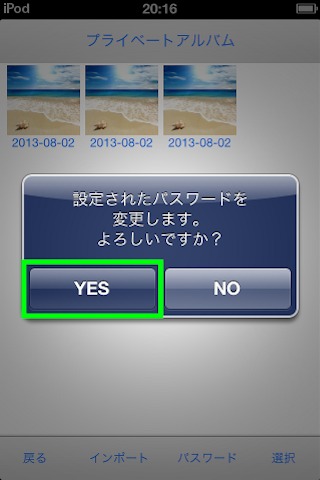 ②アラート画面の「はい」をタップします。
②アラート画面の「はい」をタップします。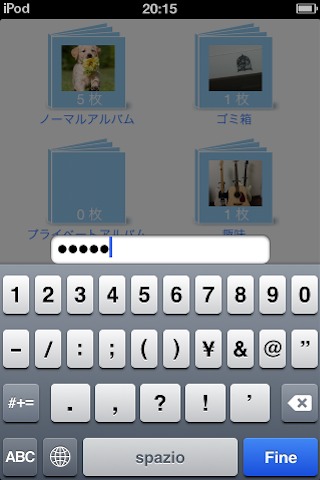 ③新しいパスワードを入力後「Fine」ボタンタップでパスワードが変更されます。
③新しいパスワードを入力後「Fine」ボタンタップでパスワードが変更されます。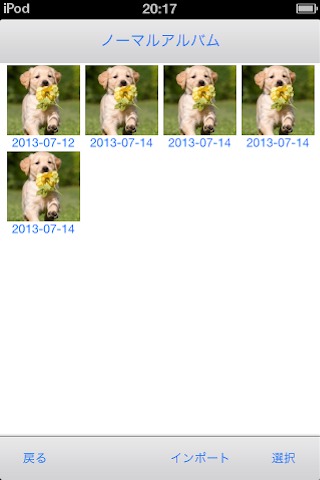 【方法.1】①写真一覧画面で表示したい写真をタップすると写真が表示されます。
【方法.1】①写真一覧画面で表示したい写真をタップすると写真が表示されます。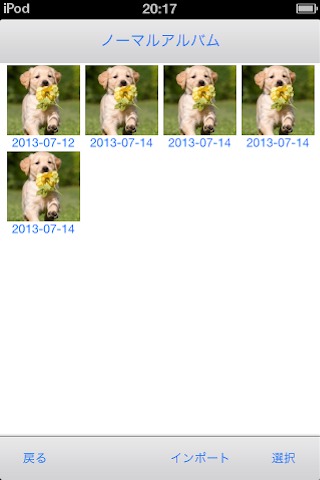 【方法.2】①写真一覧画面で表示したい写真を長押しします。
【方法.2】①写真一覧画面で表示したい写真を長押しします。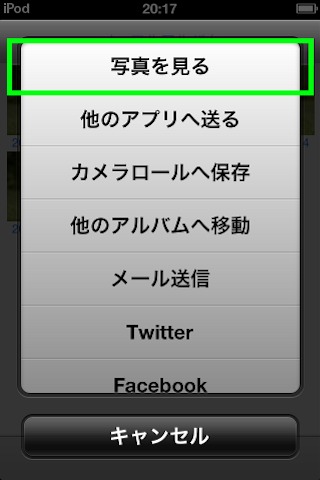 【方法.2】②「写真を見る」ボタンをタップすると写真が表示されます。
【方法.2】②「写真を見る」ボタンをタップすると写真が表示されます。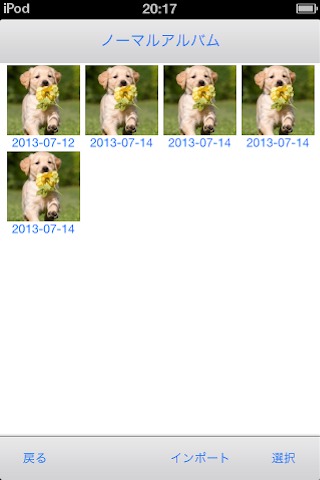 ①写真一覧画面でiPhone本体のカメラロールへ保存したい写真を長押しします。
①写真一覧画面でiPhone本体のカメラロールへ保存したい写真を長押しします。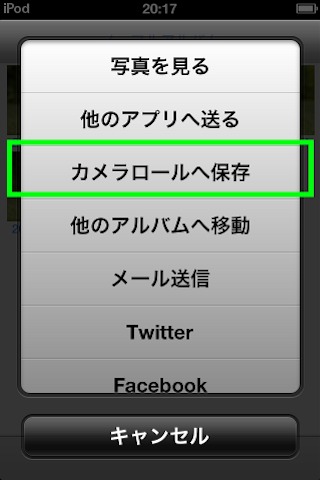 ②「カメラロールへ保存」ボタンをタップするとiPhone本体のカメラロールへ写真が保存されます。
②「カメラロールへ保存」ボタンをタップするとiPhone本体のカメラロールへ写真が保存されます。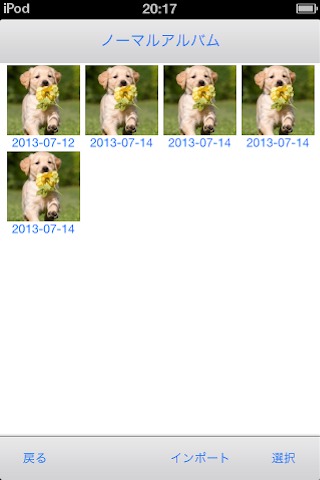 ①写真一覧画面で移動したい写真を長押しします。
①写真一覧画面で移動したい写真を長押しします。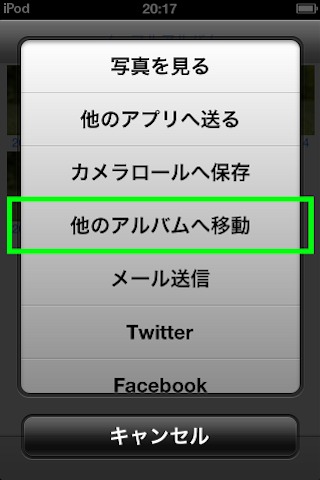 ②「他のアルバムへ移動」ボタンをタップするとアルバム一覧画面が表示されます。
②「他のアルバムへ移動」ボタンをタップするとアルバム一覧画面が表示されます。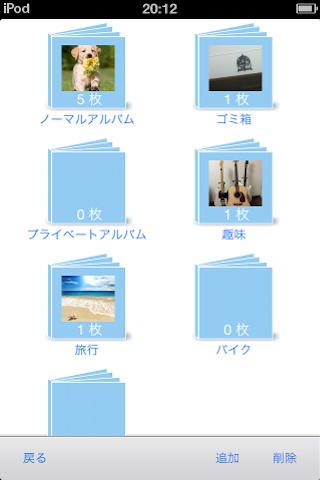 ③アルバム一覧画面で移動先アルバムをタップすると写真が移動先アルバムに移動します。
③アルバム一覧画面で移動先アルバムをタップすると写真が移動先アルバムに移動します。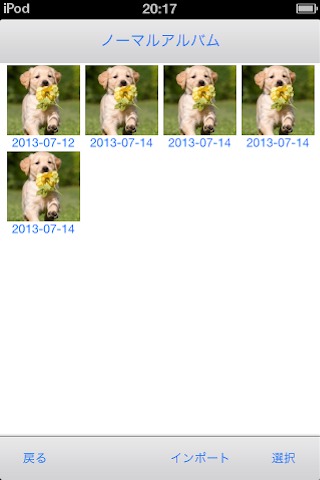 ①写真一覧画面でTwitterに投稿したい写真を長押しします。
①写真一覧画面でTwitterに投稿したい写真を長押しします。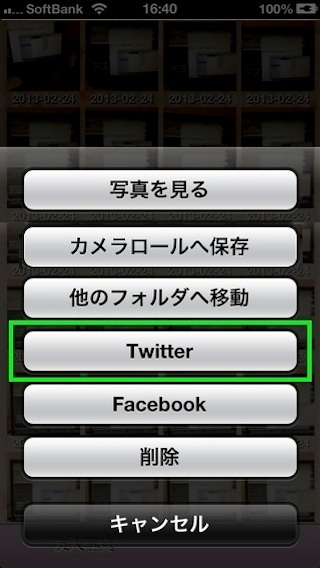 ②「Twitter」ボタンをタップすると投稿画面が表示されます。
②「Twitter」ボタンをタップすると投稿画面が表示されます。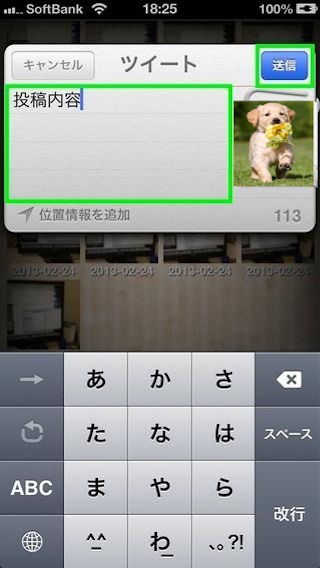 ③投稿内容の記述が終えたら「送信」ボタンをタップすると写真が投稿されます。
③投稿内容の記述が終えたら「送信」ボタンをタップすると写真が投稿されます。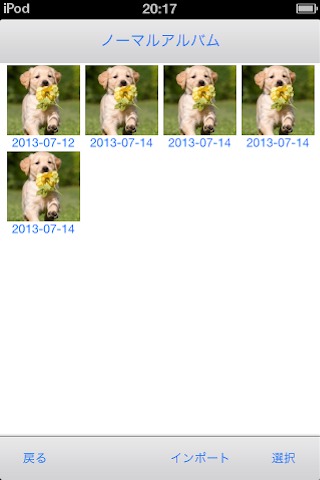 ①写真一覧画面でFacebookに投稿したい写真を長押しします。
①写真一覧画面でFacebookに投稿したい写真を長押しします。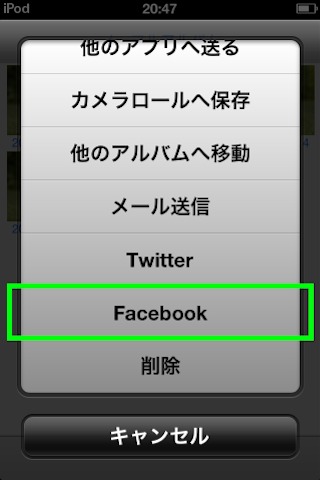 ②「Facebook」ボタンをタップすると投稿画面が表示されます。
②「Facebook」ボタンをタップすると投稿画面が表示されます。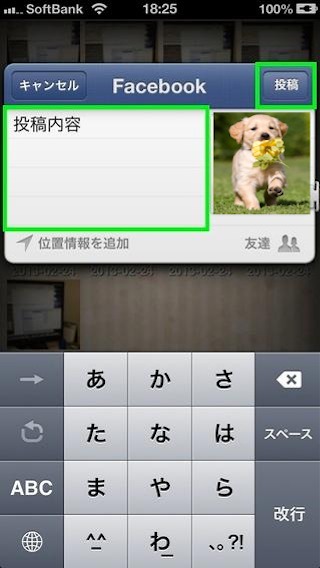 ③投稿内容の記述が終えたら「投稿」ボタンをタップすると写真が投稿されます。
③投稿内容の記述が終えたら「投稿」ボタンをタップすると写真が投稿されます。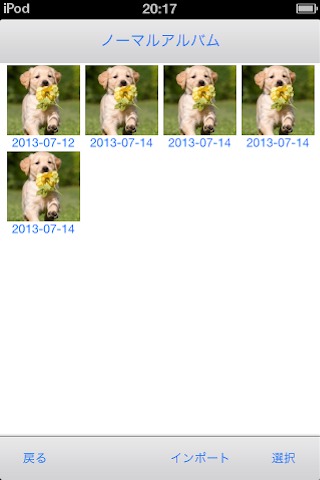 ①写真一覧画面で削除したい写真を長押しします。
①写真一覧画面で削除したい写真を長押しします。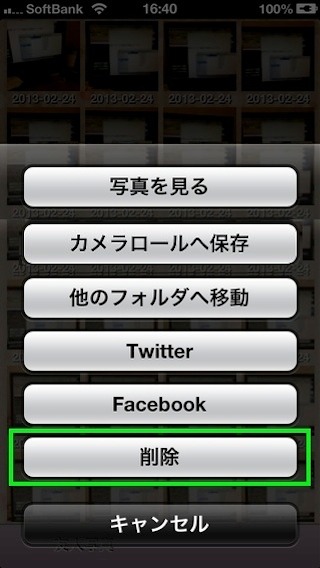 ②「削除」ボタンをタップすると確認画面が表示されます。
②「削除」ボタンをタップすると確認画面が表示されます。 ③アラート画面の「はい」ボタンをタップすると写真がゴミ箱アルバムに移動します。
③アラート画面の「はい」ボタンをタップすると写真がゴミ箱アルバムに移動します。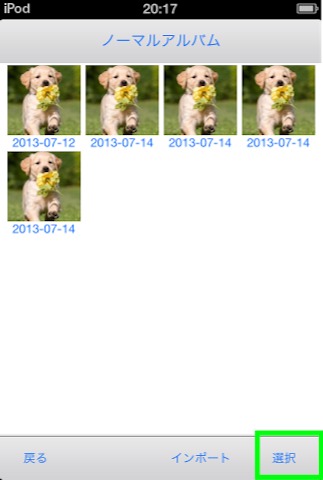 ①写真一覧画面の右下にある「選択」ボタンをタップします。
①写真一覧画面の右下にある「選択」ボタンをタップします。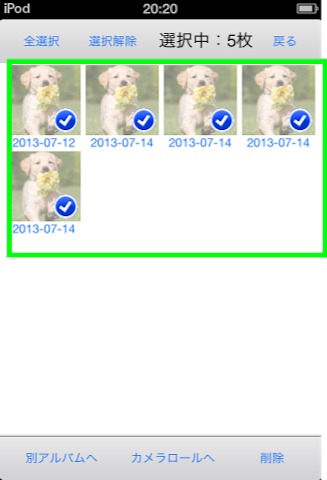 ②画面上の写真を次々と選び、「別アルバムへ」「カメラロールへ」「削除」をタップして写真を操作します。
②画面上の写真を次々と選び、「別アルバムへ」「カメラロールへ」「削除」をタップして写真を操作します。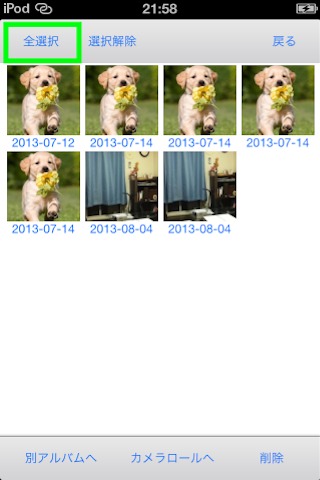 ①画面左上の「全選択」ボタンをタップします。
①画面左上の「全選択」ボタンをタップします。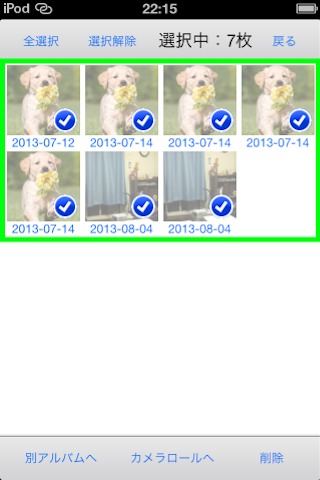 ②写真一覧画面全ての写真が選択されます。
②写真一覧画面全ての写真が選択されます。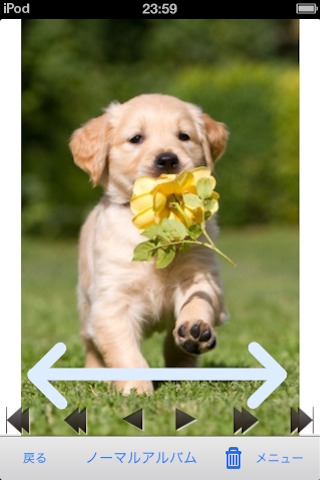 ①表示されている写真をタップし、指を離さずそのまま左右に動かす事で「1枚ずつ」前後の写真に移動出来ます。
①表示されている写真をタップし、指を離さずそのまま左右に動かす事で「1枚ずつ」前後の写真に移動出来ます。 ①写真表示画面にて右下の「メニュー」ボタンをタップします。
①写真表示画面にて右下の「メニュー」ボタンをタップします。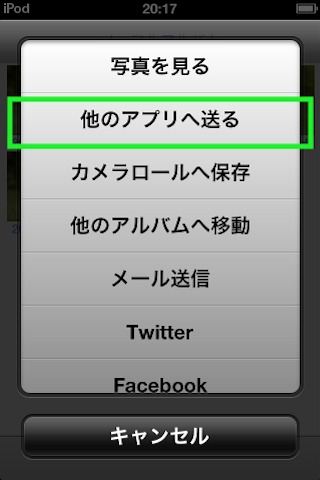 「他のアプリへ送る」をタップします。
「他のアプリへ送る」をタップします。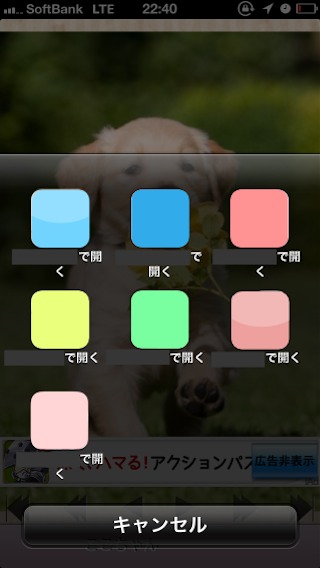 他のアプリ一覧
他のアプリ一覧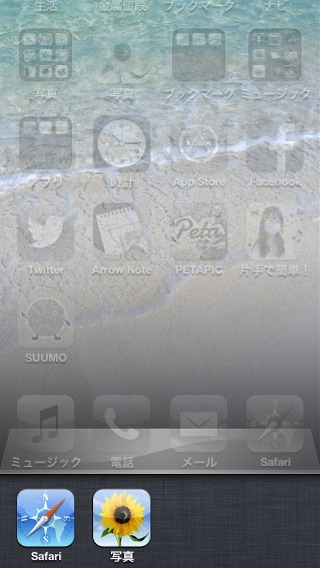 起動中のアプリが表示されます。
起動中のアプリが表示されます。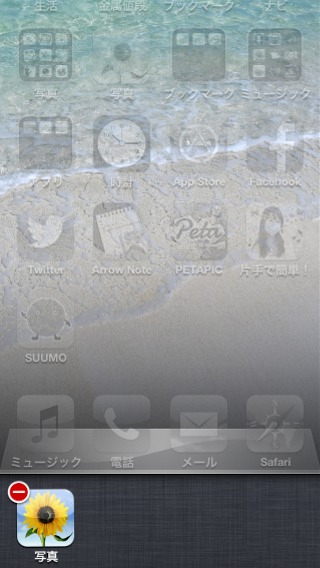 アプリが完全に終了されます。
アプリが完全に終了されます。